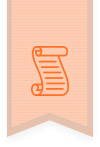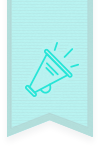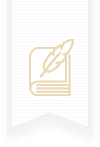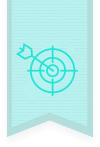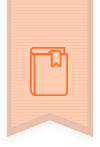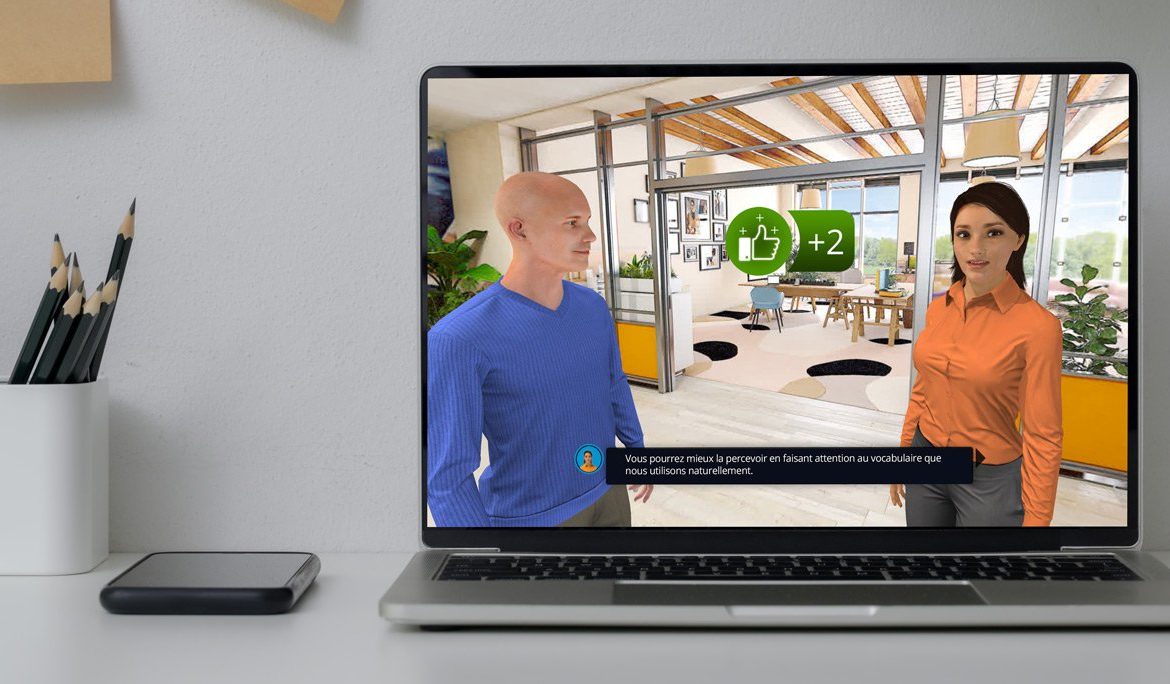L’interactivité est une des clés du succès de vos Serious Games. Vous souhaitez faire figurer la posologie d’un médicament dans votre simulation de consultation médicale, la fiche de poste de votre scénario de recrutement ou encore les ingrédients d’une potion dans un TP de chimie ? Cette astuce concernant le bloc de scénarisation « Inventaire » est faite pour vous !
Comment ça marche ?
L’inventaire est une banque de ressources médias accessible par vos apprenants dans le coin supérieur droit de vos expériences créées avec VTS Editor, similaire à un sac à dos dans le domaine du jeu vidéo. Le bloc inventaire quant à lui permet de définir quelles ressources sont visibles ou invisibles dans l’inventaire à un moment donné du scénario. Il nécessite une préparation en amont, notamment l’intégration des ressources à y faire figurer.
Pour intégrer les médias dans VTS Editor, vous pouvez procéder de deux manières :
– En double cliquant sur le bloc inventaire pour la première fois, vous avez accès à l’option « ajouter des éléments » qui permet d’intégrer des médias dans l’inventaire.
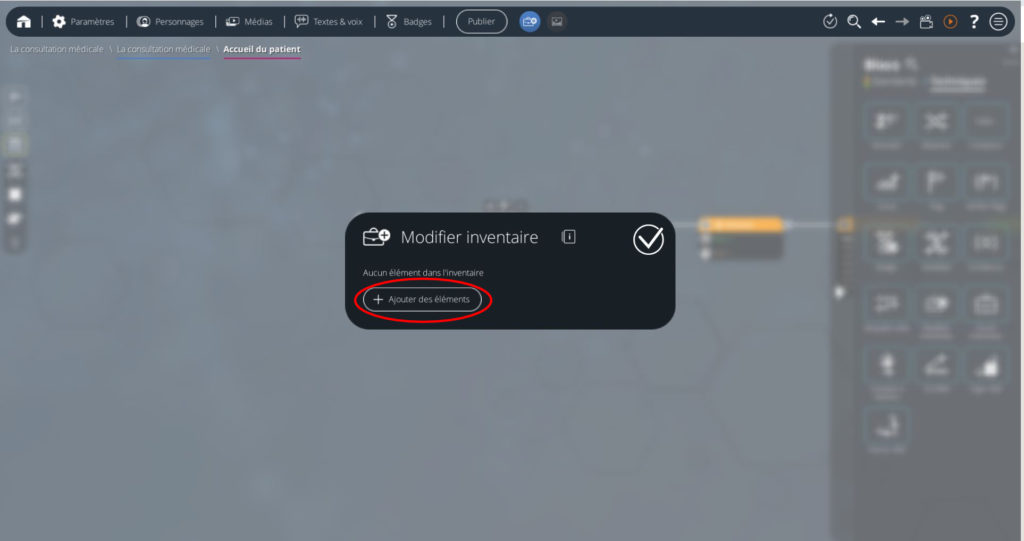
– Ou en cliquant sur l’icône « Début » au niveau du graphe de scène
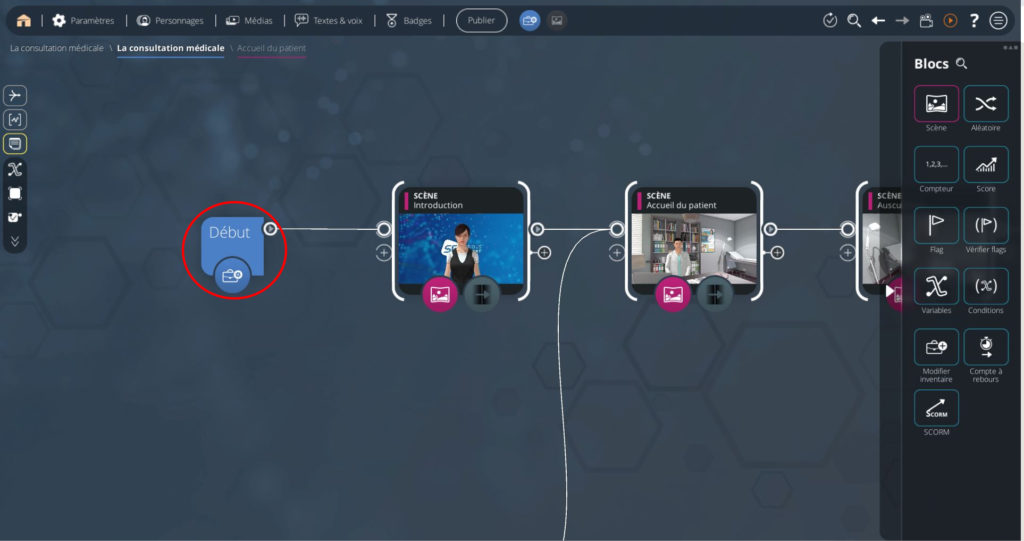
Une fois la page de gestion des médias de l’inventaire ouverte, celle-ci propose « l’ajout d’un groupe d’éléments à mettre à disposition de l’utilisateur ». Cliquez alors sur cette option.
Cela créé automatiquement un groupe d’éléments que vous allez pouvoir personnaliser :
– Le titre : Il permet de nommer votre inventaire, par exemple « le sac à dos » ou bien « la mallette du commercial »
– Le groupe : Il permet de segmenter des éléments en différentes catégories, par exemple « Posologie » ou « contre-indications » dans un scénario médical
– Éléments : Permet de renommer votre média dans l’inventaire, par exemple « Carnet de santé » ou « Carte vitale »
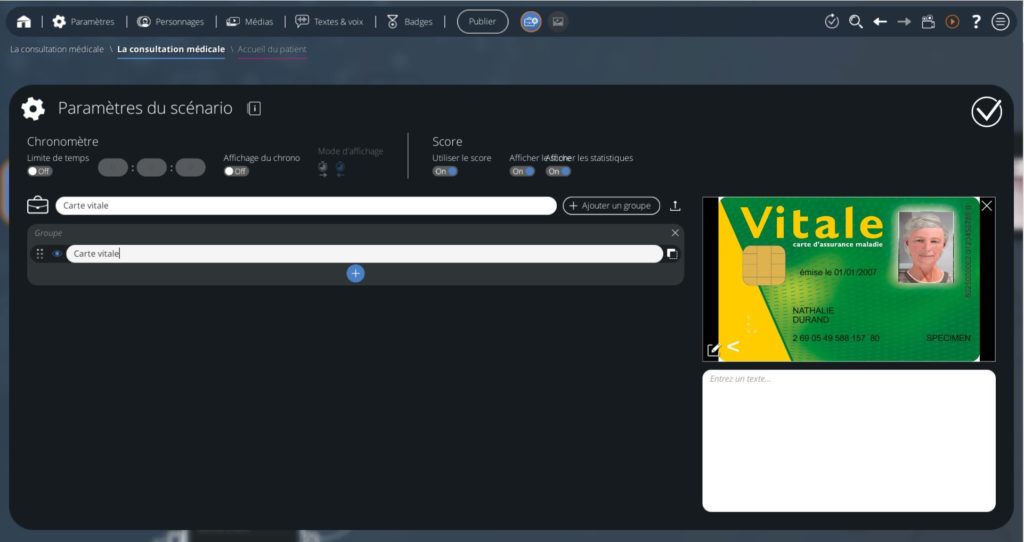
En cliquant sur l’icône ![]() vous pouvez sélectionner le média désiré que vous aurez préalablement téléchargé dans l’onglet « Médias » puis le renommer en cliquant sur « élément ».
vous pouvez sélectionner le média désiré que vous aurez préalablement téléchargé dans l’onglet « Médias » puis le renommer en cliquant sur « élément ».
L’icône de l’œil à gauche du nom du média permet de définir l’état initial du média : visible ![]() ou invisible
ou invisible ![]() S’il est visible par défaut, l’apprenant y a accès dès le début du scénario en cliquant sur le bouton inventaire pendant la simulation. S’il est invisible par défaut, son apparition dans l’inventaire nécessitera l’utilisation du bloc inventaire à un moment spécifique du scénario. C’est le cas dans notre exemple.
S’il est visible par défaut, l’apprenant y a accès dès le début du scénario en cliquant sur le bouton inventaire pendant la simulation. S’il est invisible par défaut, son apparition dans l’inventaire nécessitera l’utilisation du bloc inventaire à un moment spécifique du scénario. C’est le cas dans notre exemple.
Pour rendre visible un média de l’inventaire, déposez sur le fil conducteur de votre graphe un bloc inventaire au moment où vous voulez rendre votre ressource média disponible, comme dans le graphe suivant :
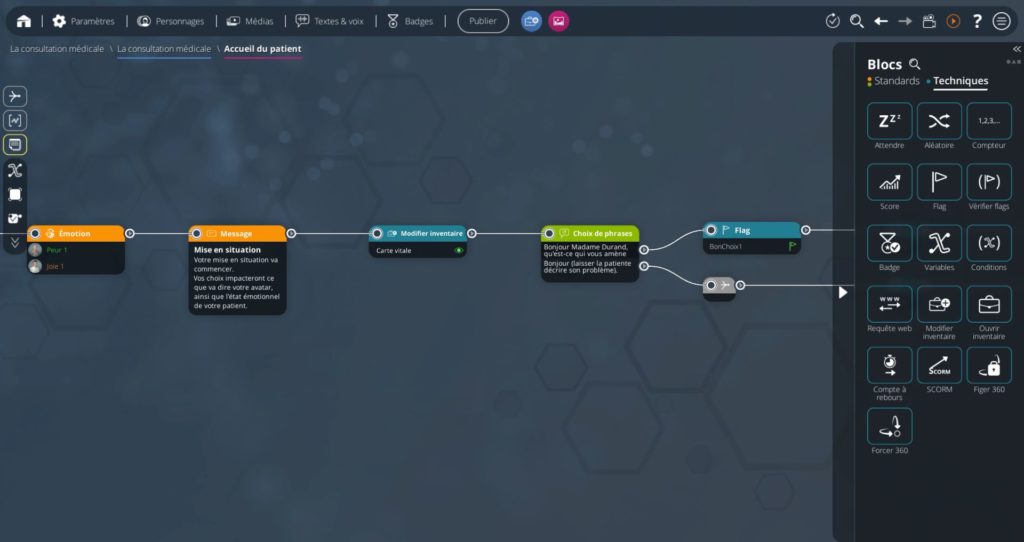
Si on explique littéralement le graphe illustré : Le docteur demande à son patient son carnet de santé, son patient lui répond qu’il va lui donner, le carnet de santé devient visible dans l’inventaire, et un message apparaît à l’écran pour le signaler.
Une mise à disposition gamifiée d’informations pour vos apprenants
L’utilisation de l’inventaire permet d’avoir un flux continu dans la scénarisation : toutes les ressources dont vos apprenants ont besoin pour mener à bien leur expérience sont disponibles à l’intérieur même du scénario.
Ce bloc de scénarisation s’inspirant des mécaniques du jeu vidéo, permet aussi de donner des informations à vos apprenants de manière gamifiée et surtout accessibles à des moments clés de l’expérience.
Pour aller plus loin dans la création de scénarios arborescents et de Serious Game interactifs, nos experts en Immersive Learning sont disponibles pour vous accompagner dans vos réalisations. Nous sommes à votre disposition pour vous prodiguer conseils en pédagogie, bonnes pratiques de scénarisation ou encore techniques de gamification.