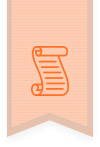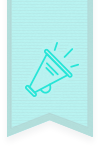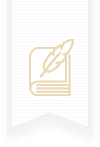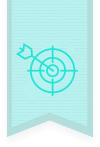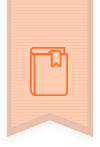Interactivity is one of the keys to the success of your Serious Games. Would you like to include the dosage of a drug in your medical consultation simulation, the job description of your recruitment scenario or the ingredients of a potion in a chemistry lab? This tip about the “Inventory” script bloc is made for you!
How it works ?
The inventory is a media resource bank accessible by your learners in the upper right corner of your experiences created with VTS Editor, similar to a backpack in the video game industry. The inventory bloc allows you to define which resources are visible or invisible in the inventory at a given time in the scenario. It requires upstream preparation, including the integration of the resources to be included.
To integrate media into VTS Editor, you can do this in two ways:
– By double-clicking on the inventory bloc for the first time, you have access to the “add items” option which allows you to integrate media into the inventory.

– Or by clicking on the “Start” icon in the scene graph

Once the inventory’s media management page is open, it proposes “adding a group of elements to make available to the user”. Then click on this option.

This automatically creates a group of elements that you can customize:
– The title: It allows you to name your inventory, for example “the backpack” or “the salesman’s case”.
– The group: It allows elements to be segmented into different categories, for example, “Dosage” or “contraindications” in a medical scenario
– Elements : Allows you to rename your media in the inventory, for example “Carnet de santé” or “Carte vitale”.
By clicking on the icon ![]() you can download the desired media and rename it by clicking on “element”.
you can download the desired media and rename it by clicking on “element”.
The eye icon to the left of the media name defines the initial state of the media: visible ![]() or invisible
or invisible ![]() If it is visible by default, the learner can access it from the beginning of the scenario by clicking on the inventory button during the simulation. If it is invisible by default, its appearance in the inventory will require the use of the inventory bloc at a specific time in the scenario. This is the case in our example.
If it is visible by default, the learner can access it from the beginning of the scenario by clicking on the inventory button during the simulation. If it is invisible by default, its appearance in the inventory will require the use of the inventory bloc at a specific time in the scenario. This is the case in our example.
To make an inventory media visible, place an inventory bloc on the lead wire of your graph when you want to make your media resource available, as in the following graph:

If we literally explain the graph illustrated: The doctor asks his patient for his health record, his patient answers that he will give him, the health record becomes visible in the inventory, and a message appears on the screen to indicate it.
A gamified provision of information for your learners
The use of inventory allows for a continuous flow in scriptwriting: all the resources your learners need to carry out their experience are available within the script itself.
This scripting bloc, inspired by the mechanics of video games, also allows you to give information to your learners in a gamified way and above all accessible at key moments in the experience.
To go further in the creation of tree scenarios and interactive Serious Games, our Immersive Learning experts are available to assist you in your achievements. We are at your disposal to provide you with advice on pedagogy, good scriptwriting practices or gamification techniques.